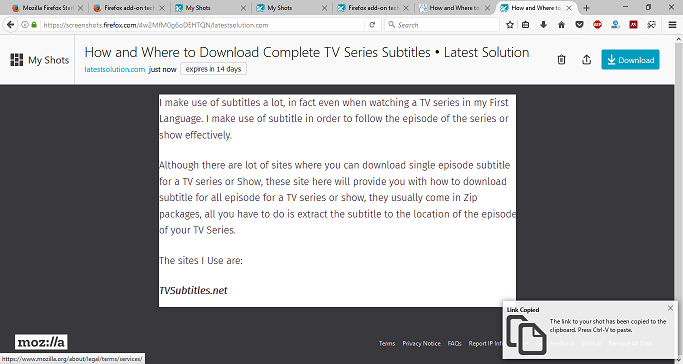Firefox Screenshot Guide, Review, Save, Share and Download
Firefox Screenshots enable one to take, save and download screenshots without leaving Firefox.
Firefox Screenshots allow you to take a screenshot of a particular area, you can either save, share or download the screenshot.
If you do save the screenshot, it will expire in 14 days (Firefox Screenshot Beta).
To use the Firefox Screenshot features, on the top right hand corner of your browser, you will find the symbol like the cut symbol (With a Scissors), Click on it and thus you can save a page or part of a page and you can download a highlighted portion of a page or webpage.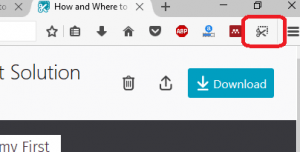
To save a Screenshot With Firefox Screenshot
Open Webpage you want to take a screenshot. (Below is a sample webpage)
Click on the Firefox Take a Screenshot icon
Drag or Click on the page to select a region.
Click on Save to save it to My shots (Remember it expires in 14 Days).
To Download a Screenshot with Firefox Screenshot
Open Webpage you want to take a screenshot.
Click on the Firefox Take a Screenshot icon
Drag or Click on the page to select a region.
Click on Download and it will download as a .png file. (Check your default download location to get it or press Ctrl + J to go Downloads)
To share a screenshot on Firefox Screenshot
Open Webpage you want to take a screenshot.
Click on the Firefox Take a Screenshot icon
Drag or Click on the page to select a region.
Click on Save to save it to My shots
In the My shots location, on the top right hand corner, you will see the share button (the one before the Download Button), Click on it, You can share to Facebook, Twitter, Pinterest and Mail, you can also copy the screenshot links.
Hope with this, you have been to learn How to use the Firefox Screenshots icon to Save, Download and share a Screenshot.
Please share and like below, also comment below for any problem encountered. Thanks
Firefox Screenshot Guide, Review, Save, Share and Download