How to Edit or customize VLC Media Player keyboard shortcut or hotkeys. Edit or Customize or create your preferred VLC Keyboard Shortcut.
VLC media player is an open source media player by VideoLAN. VLC stands for the VideoLAN client. It is the number one (1) in our top five (5) video players for Windows.
You can also checked out VLC Media Player Keyboard shortcut
Why do I need to edit or customize VLC Media Player keyboard shortcut or hotkeys?
1). I find some of VLC Media Player keyboard shortcut keys long. For example
Volume Up (Ctrl + Up)
Volume Down (Ctrl + Down)
2). The shortcut is not conducive for my action or preferences.
To check for a list of all available keyboard shortcut or hotkeys or learn how to create your own Keyboard shortcut or Hotkeys.
1) Launch VLC media player
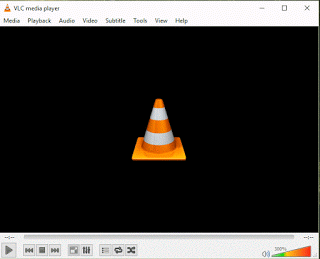
2) On the Menu bar, Click on Tools, Click on Preferences OR press Ctrl + P on your keyboard.
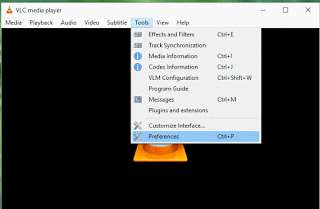
3) A window will open know as Simple preferences
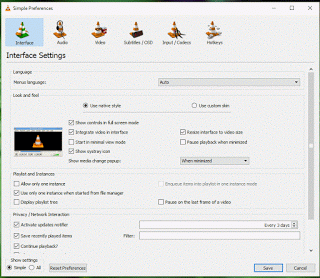
4) On the top right hand corner, select hotkeys and all available shortcut will be displayed, also you can create your own shortcut.
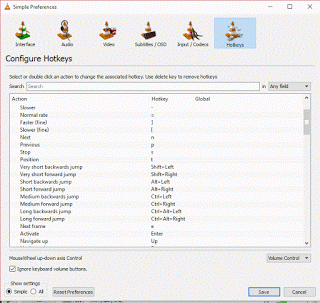
So, in order to edit or customize VLC Media Player Keyboard shortcut or hotkeys
1) There are three columns, Action, Hotkey and Global.
2). To edit, you check the action (For example, I want to edit the Volume Up keyboard shortcut, so I will check Action Column for Volume Up).
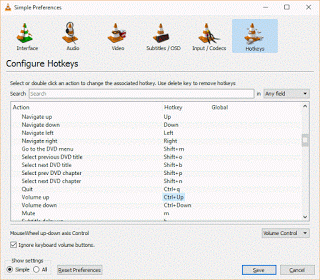
3) Then go the Hotkey of Action and Click on its twice, A window, Hotkey change will be seen.

4) Then You can press any key or combination of keys for a particular action (For example for the Volume Up shortcut, I will press the Up arrow key)
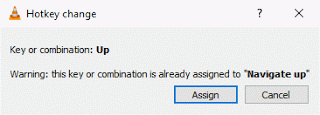
5) If the key combination or key pressed is assigned to any other action, it will bring up this window, but if you want to use the key combination for that particular action, Click on Assign.
OR
6) If the key combination or key pressed is not assigned to any action, You will just click on Assign and the VLC hotkey has then been changed.
Hope with this, you have been able to customize or edit VLC media player hotkey or keyboard shortcut to suit your particular preference.
Please Share and Comment below.
hi, is there a way to change menu commands? They dont appear on the hotkeys list in settings… (like ctrl+h or ctrl+J)
You can create shortcuts for VLc, please follow to edit