Resize Multiple Images on Adobe Photoshop. How to batch resize images in Adobe Photoshop
Images are great way to keep history and memories, to share events with friends, family and love ones. But a channel has paved its way with greater form of technology advancement, from DSLR to good quality camera with Smartphones and high megapixel of cameras, comes a challenge of higher resolution images and this images take up a lot of memory space, with the channel of storage capability at play.
With Limited storage available, due to cost economics of not purchasing more storage media. Size of images need to be look into and one of the ways to reduce the size of images is to resize, a process of changing the resolution of images, that is its width and height. Also there are other methods of reducing the file size of images, but today we will be looking at how to batch resize images using Adobe Photoshop. So lets begin
1. Launch the Adobe Photoshop.
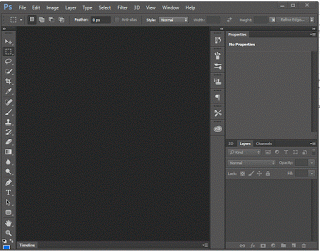
2. On the menu bar, Click on File and then go down to scripts and select image processor.
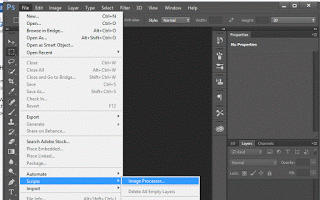
3. A window will appear, Image Processor
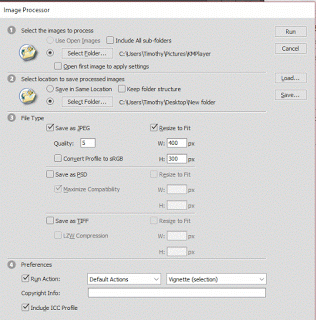
4. Now the first thing to do is to select images to process, Click Select Folder and load the folder where images are kept.
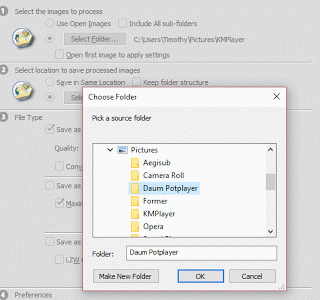
5. The next thing to do is to select location to save processed images, you could either save in same location (by Checking the Radio Button), or Select a Folder where you want it to be saved (by Checking the Radio Button and Click on Select Folder).
6. The next is to choose the file type you want resized image to be, either jpeg, psd, tiff and then you enter the width and height. (I entered 400 width and 300 height for the resizing).
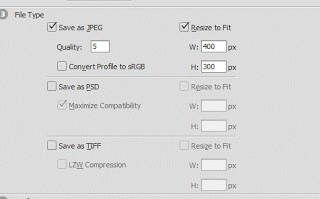
7. After all the settings, you go to the upper right corner and Click on Run.

8. The images will be resize accordingly (Check the proof below), I got it by going to the properties section of the resize image and clicking on Details.
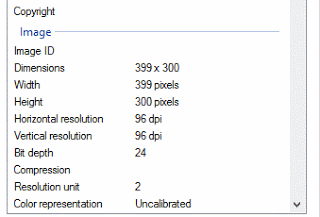
Hope you have learnt how to batch resize images using Adobe Photoshop, But Adobe
Photoshop is not so good for batch resize. You can check out my other tutorials on How to Batch resize images using IrfanView.
Please share and like below. Also comment below for any problem faced or encountered.
Thank you so much for the perfect simple answer. It is more than appreciated. Cheers from Australia
You are welcome. Thanks
Free Online Image Batch Processor – Create Watermarks for Photos Online, Easily crop, Bulk image resizer, and edit your images online for FREE at Picinez.com